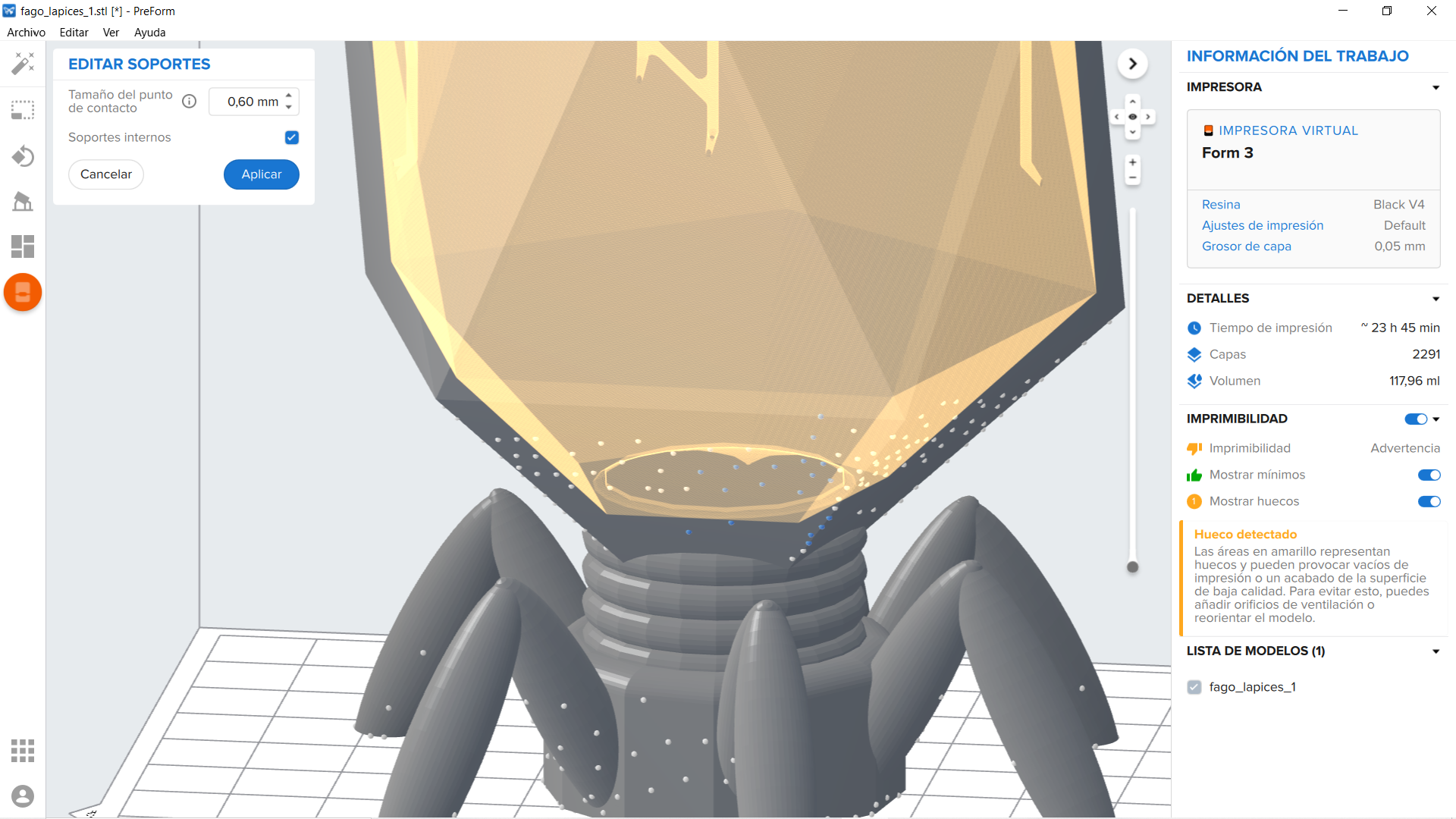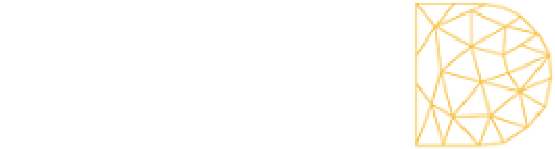5 - Impresión 3d
Impresión en FDM
Ultimaker Cura
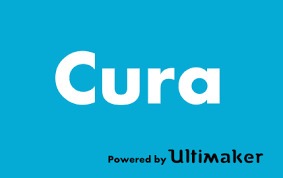
Para este encargo, utilizaremos el programa Ultimaker Cura, esta una aplicación/programa diseñado para impresoras 3D, en la que se pueden modificar los parámetros de impresión y después transformarlos a código G. Fue creada por David Braan, que después de un tiempo trabajaría para Ultimaker, una empresa dedicada al diseño y fabricación de impresoras 3D
En el siguiente link, pueden descargar el programa:
https://ultimaker.com/es/software/ultimaker-cura
Pasos de seteo inicial de Cura
Primero una vez descargado el programa, partiremos por escoger la impresora con la cual trabajaremos, la marcaremos de las impresoras fuera de red, en este caso escogeremos la Creality Ender 3. Cada impresora viene con pre settings especificos para cada modelo, estas especificaciones las trae el programa, pero no son perfectas, uno debe seguir seteando y ajustando las diferentes caracteristicas en base a lo que queremos lograr, ya sea economizar tiempo de impresión o tener mayor calidad de impresión.
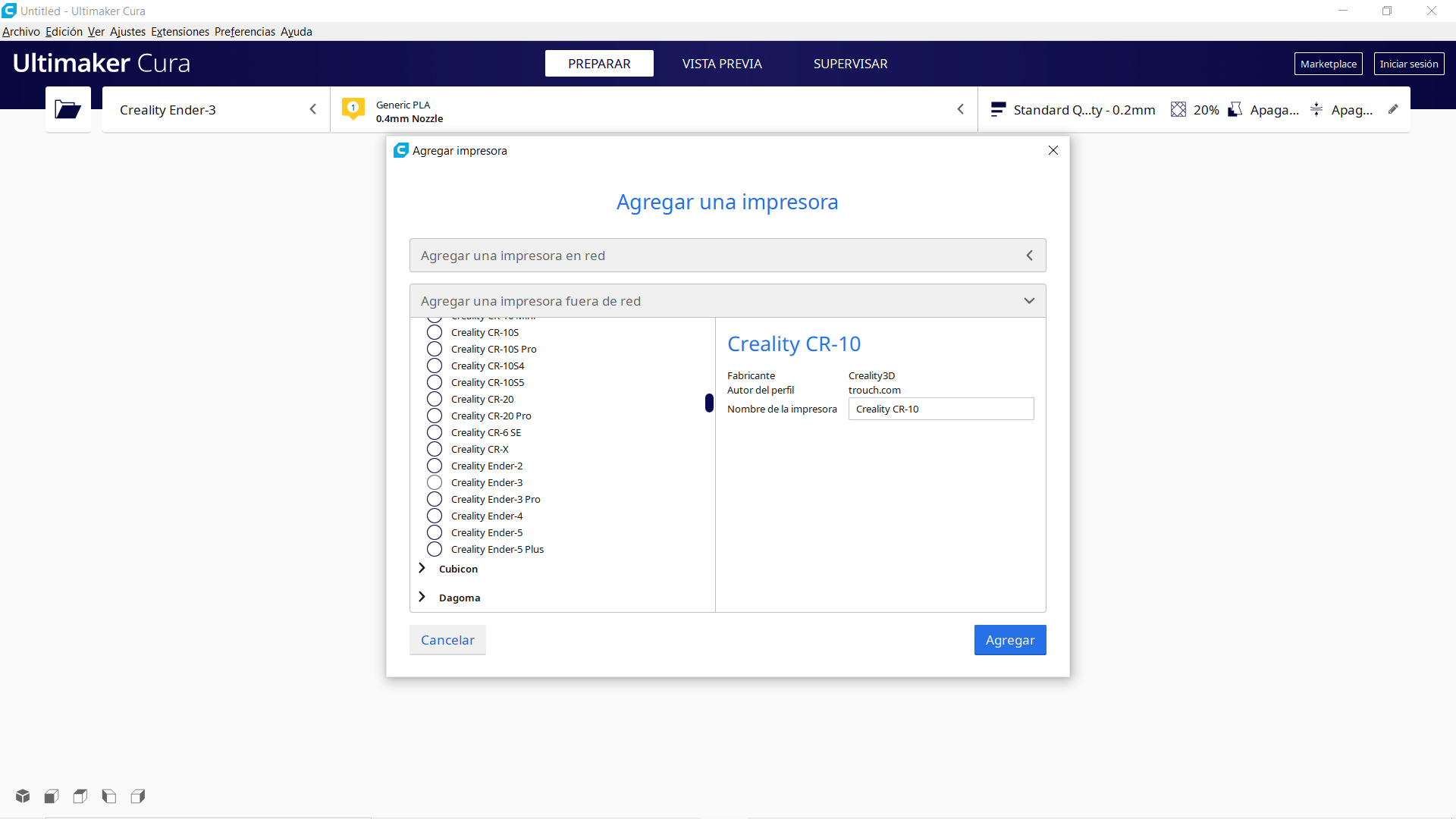
Chequearemos que todo este correcto y verificaremos que el diametro del material compatible sea de 1,75 mm, el cual por defecto tiende a ser el diametro estandar y general de tipo de filamentos como el PLA.
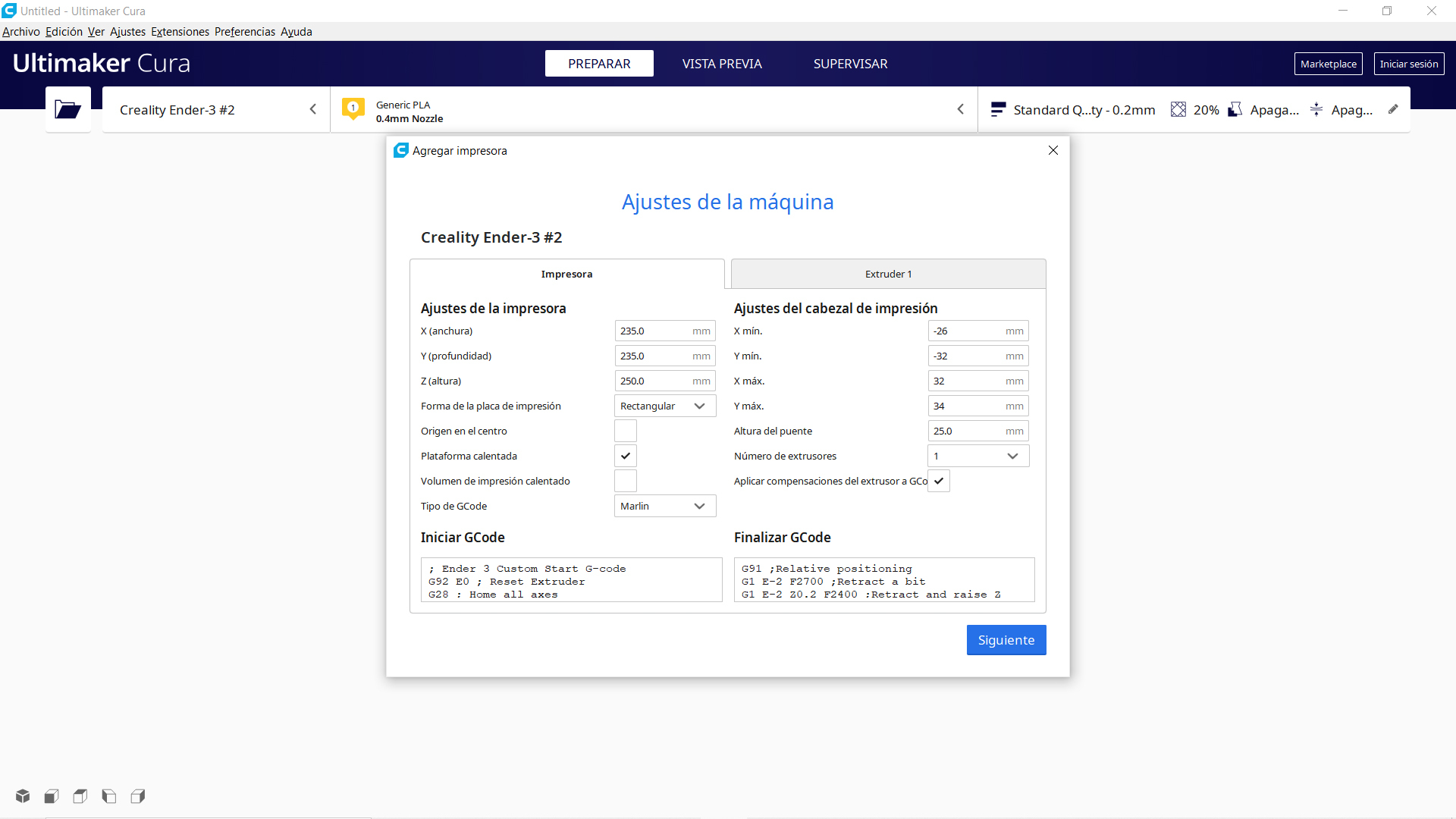
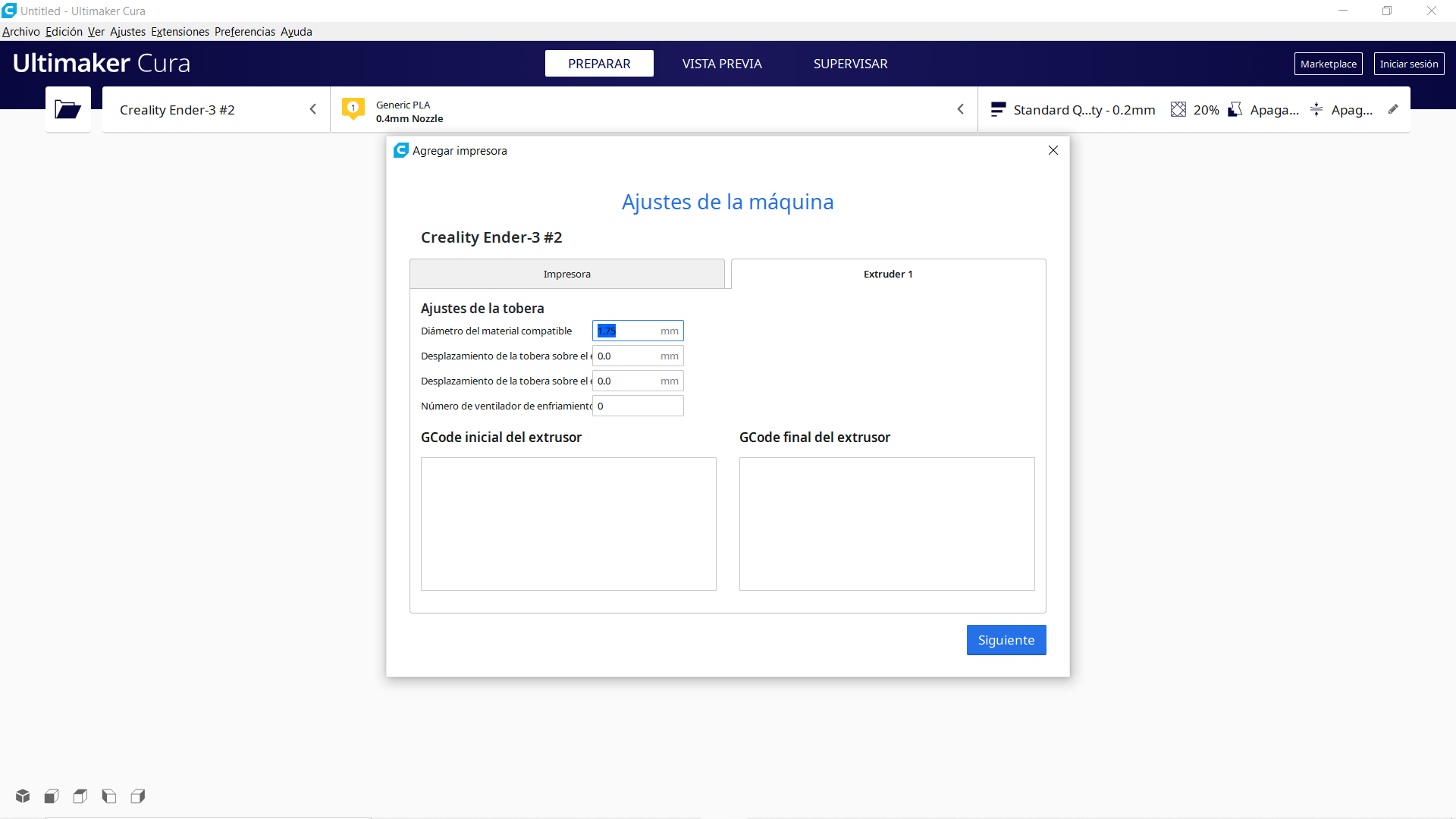
Luego debemos escoger el tipo de material, en este caso, nosotros pondremos un PLA+, marca esun, en este caso de color gris y verificaremos que el Nozzle sea del diametro que por defecto viene en todas las impresoras de esta categoria, un tamaño estandar intermedio de 0,4 mm.
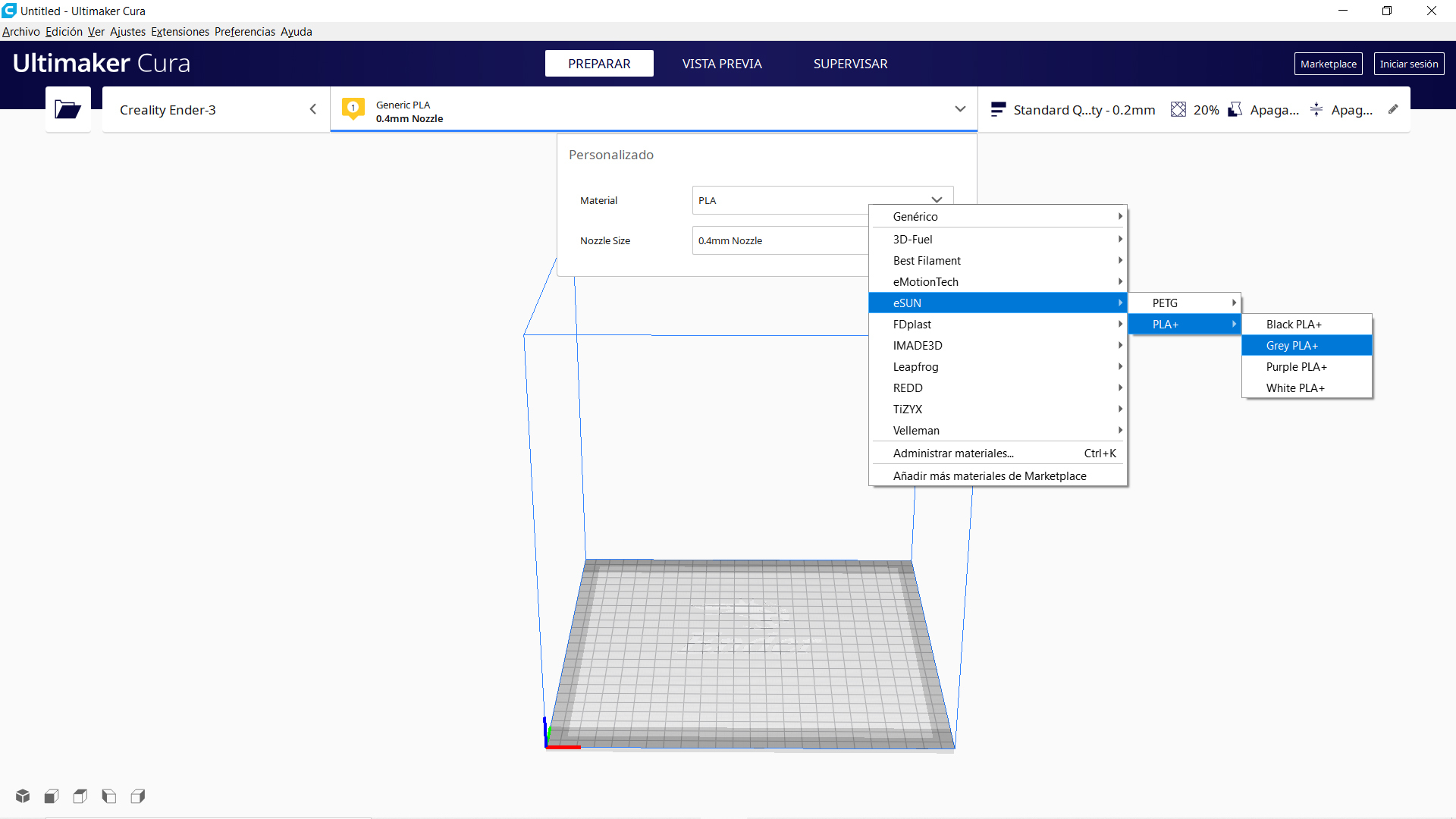
Por ultimo existen dos caminos para setear los siguientes ajustes, cargar un modelo y realizar los ajustes o setearlos antes, en mi caso hare el seteo antes, luego les mostrare como se ve el modelo en el programa.
Partimeros con la Altura de capa, esta siempre por ley general debe ser de al menos un 50% del tamaño del Nozzle que estemos usando, idealmente siempre que sea multiplos de 2, puede ser sustancialmente mas grande si queremos que la impresión sea mas rápida, en esta caso con un Nozzle de 0,4 mm podemos tener una altura aprox. de tope de 0,32 mm, no debiese tener problemas, pero ahora lo dejaremos en 0,2 mm.
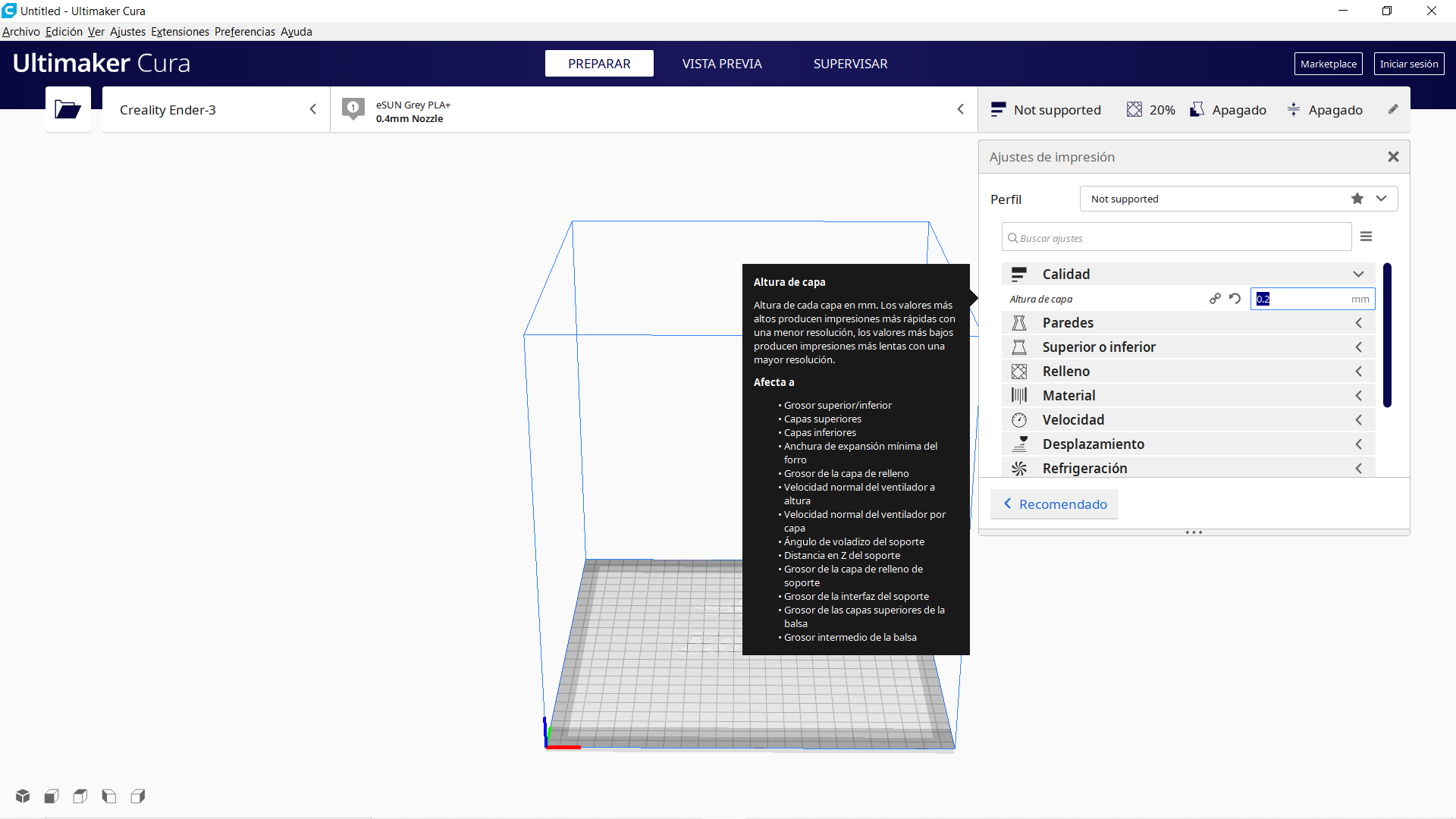
Seguimos con el relleno, si queremos que la impresión sea muy robusta, puede ser de un 20%, pero nosotros lo dejaremos en un 6%, este sigue siendo resistente, dado que depende tambien del tipo de relleno o patrón de relleno, ya sea en triangulos o cúbico, etc. Cabe destacar que un relleno más denso o con mayor porcentaje hara que la impresión se demore considerablemente más tiempo.
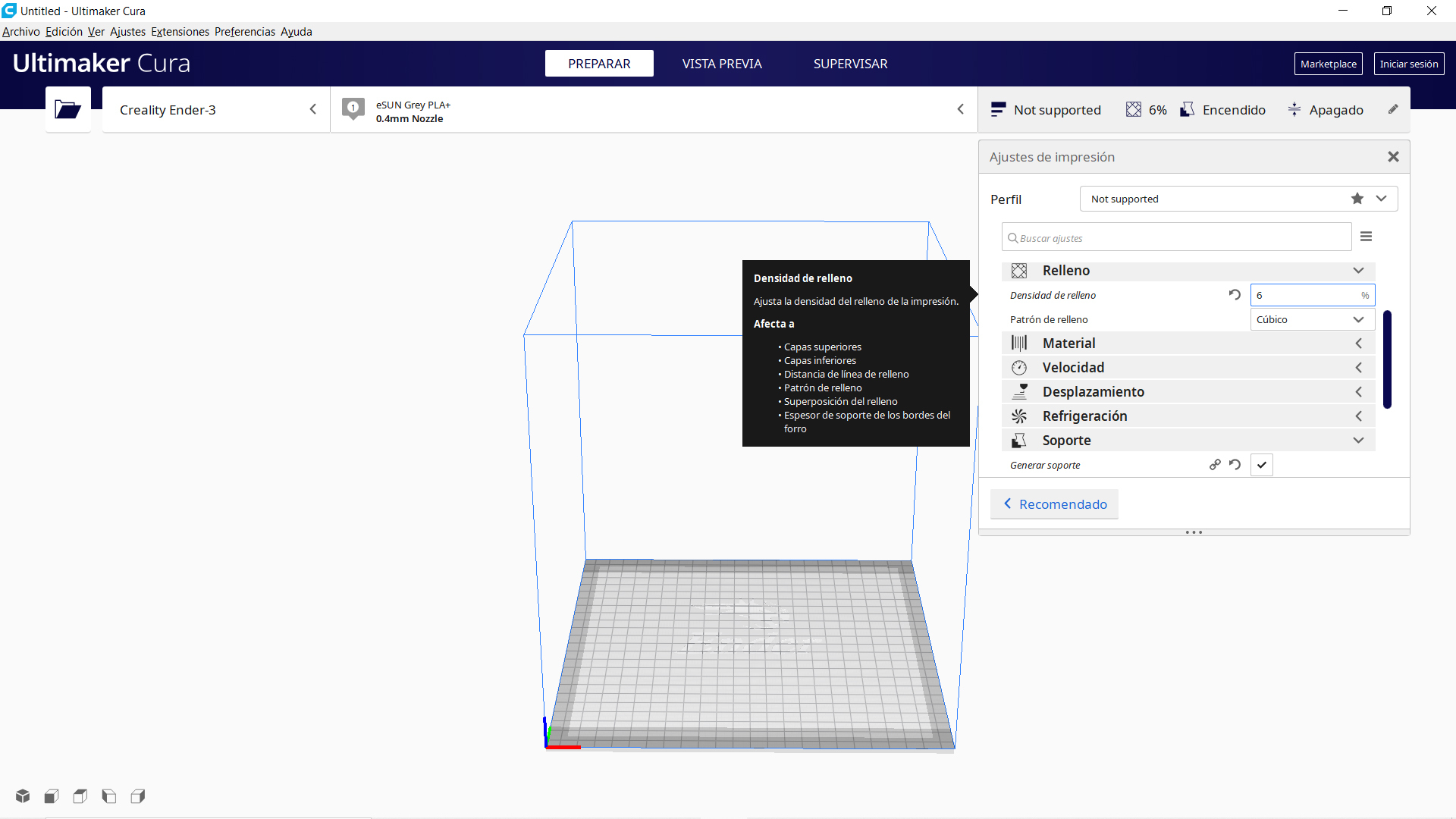
Ajustaremos tambien la velocidad de impresión, por defecto viene seteado en 60 mm/s , pero si queremos que la impresión salga con mayor detalle y ademas queremos disminuir el riesgo de que salga defectuosa nuestra impresión, bajaremos a 40 mm/s, esto personalmente me ha ayudado a que las impresiones resulten mejor y tenga menos fallas, el mismo tiempo, si bajamos la velocidad, disminuimos vibraciones que genera la impresión por ende las posibles fallas.
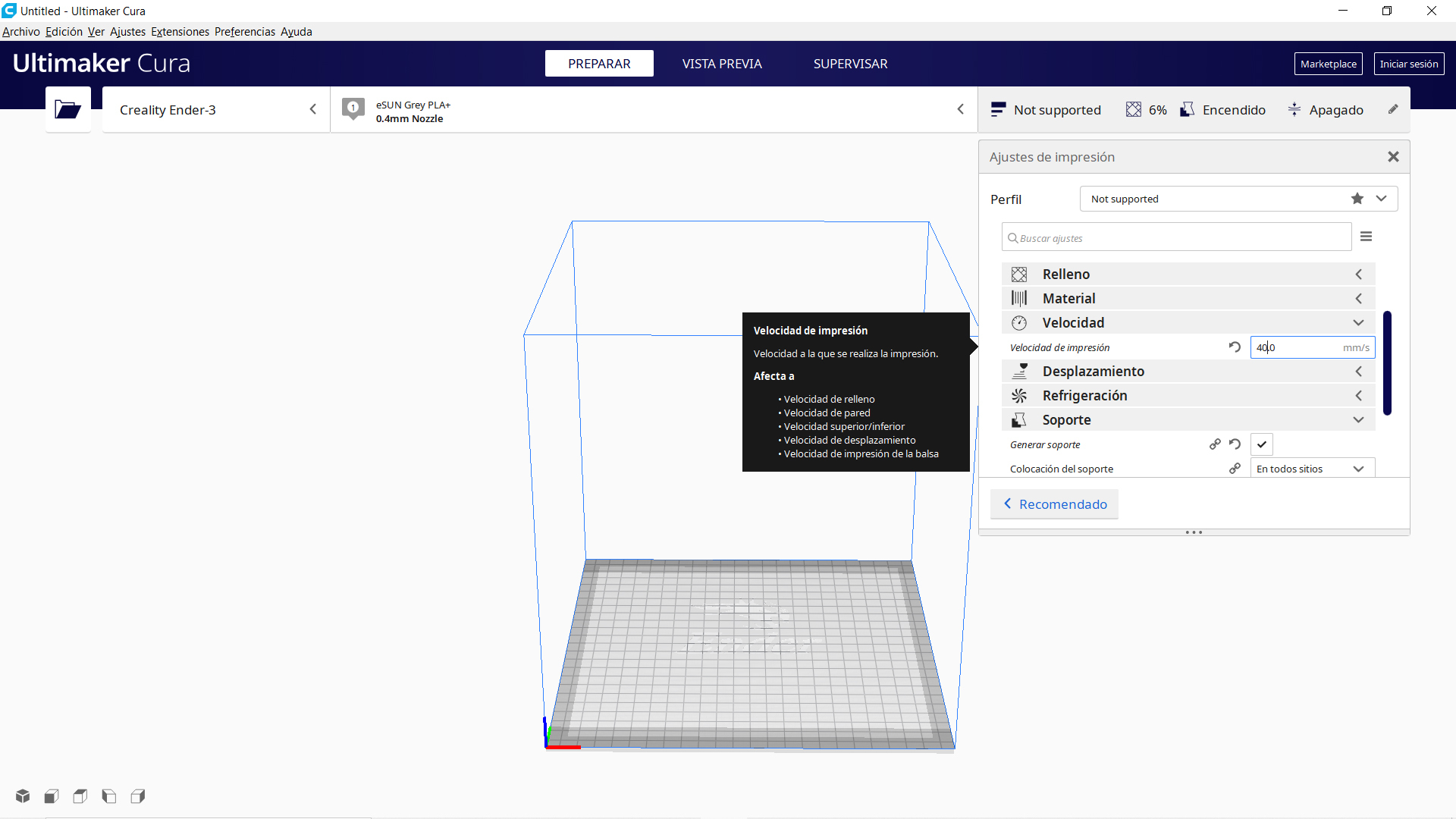
Luego veremos nuestros soportes, cambiaremos la densidad de estos a un 5%.
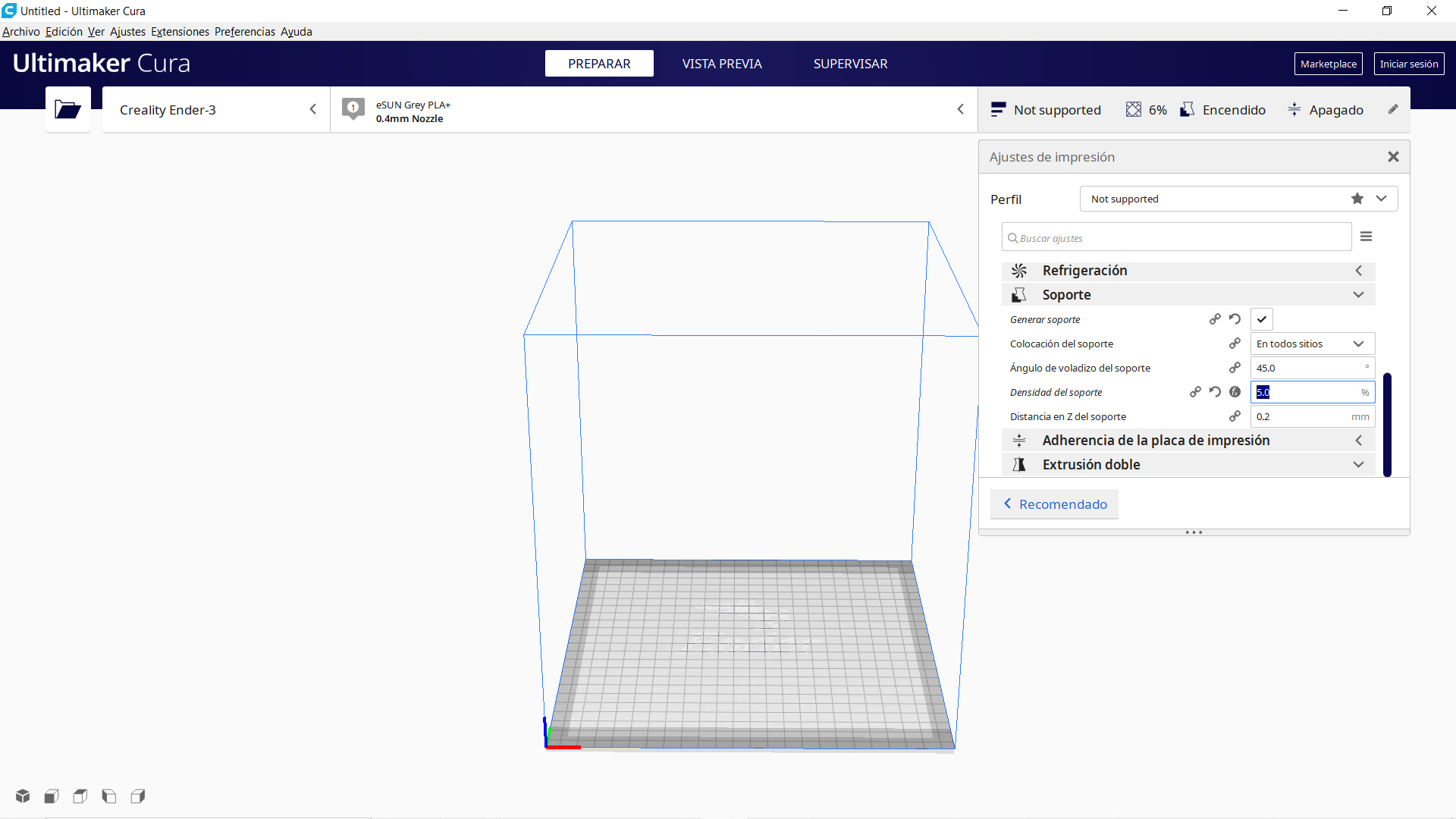
Y por ultimo, verificaremos la temperatura de impresión, en este caso esta todo en orden, pero esta puede variar respecto al tipo de material que utilizemos o frente a distintas condiciones del lugar donde imprimes, ya sea que haga mucho frio o por el contrario calor.
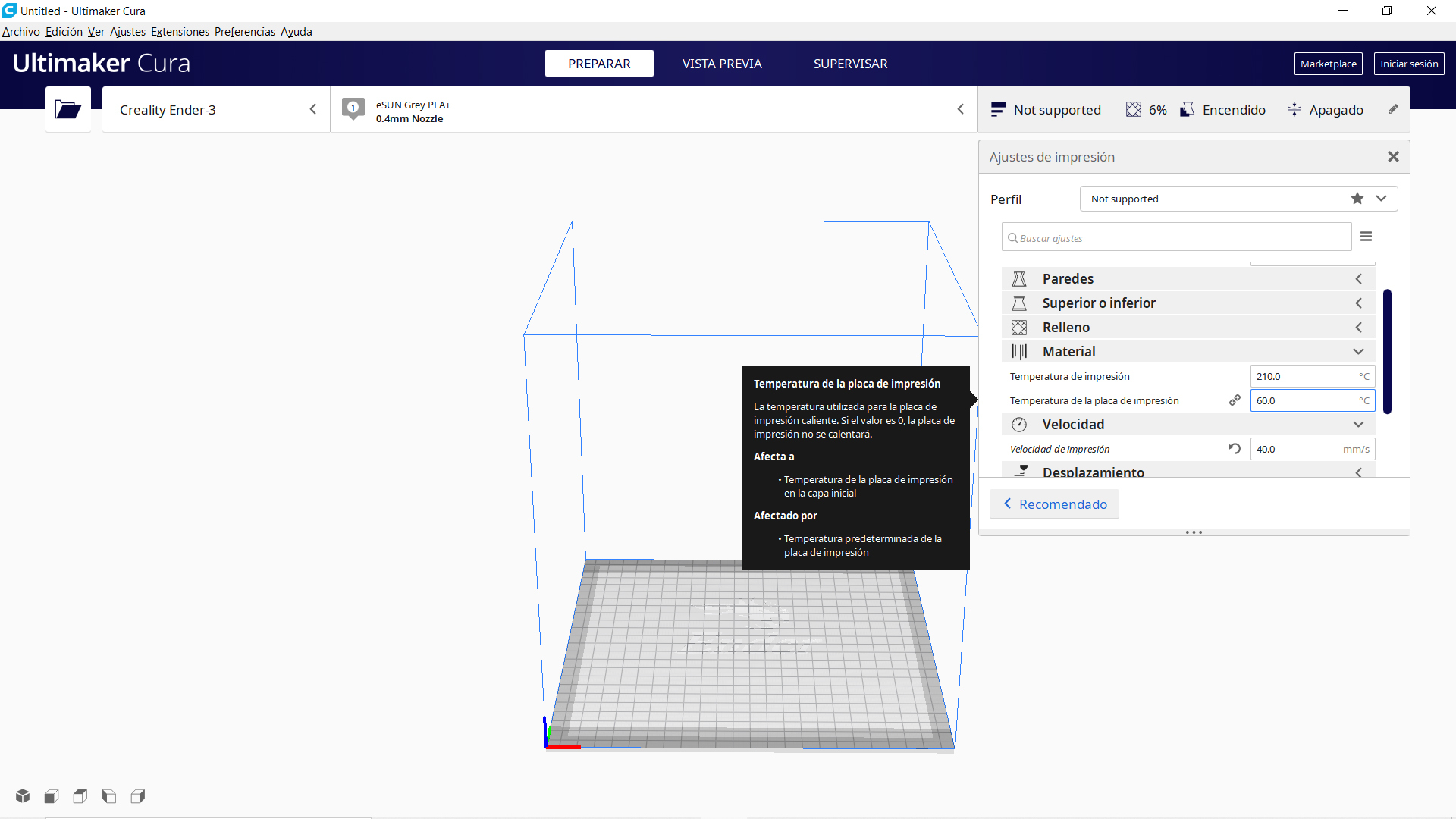
Modelo 3d cargado en Cura
Tenemos que apretar el boton que dice segmentación, para que el programa tome el modelo y lo divida en muchas capas, el proceso de slicing, que representa como se hara la impresión realmente.
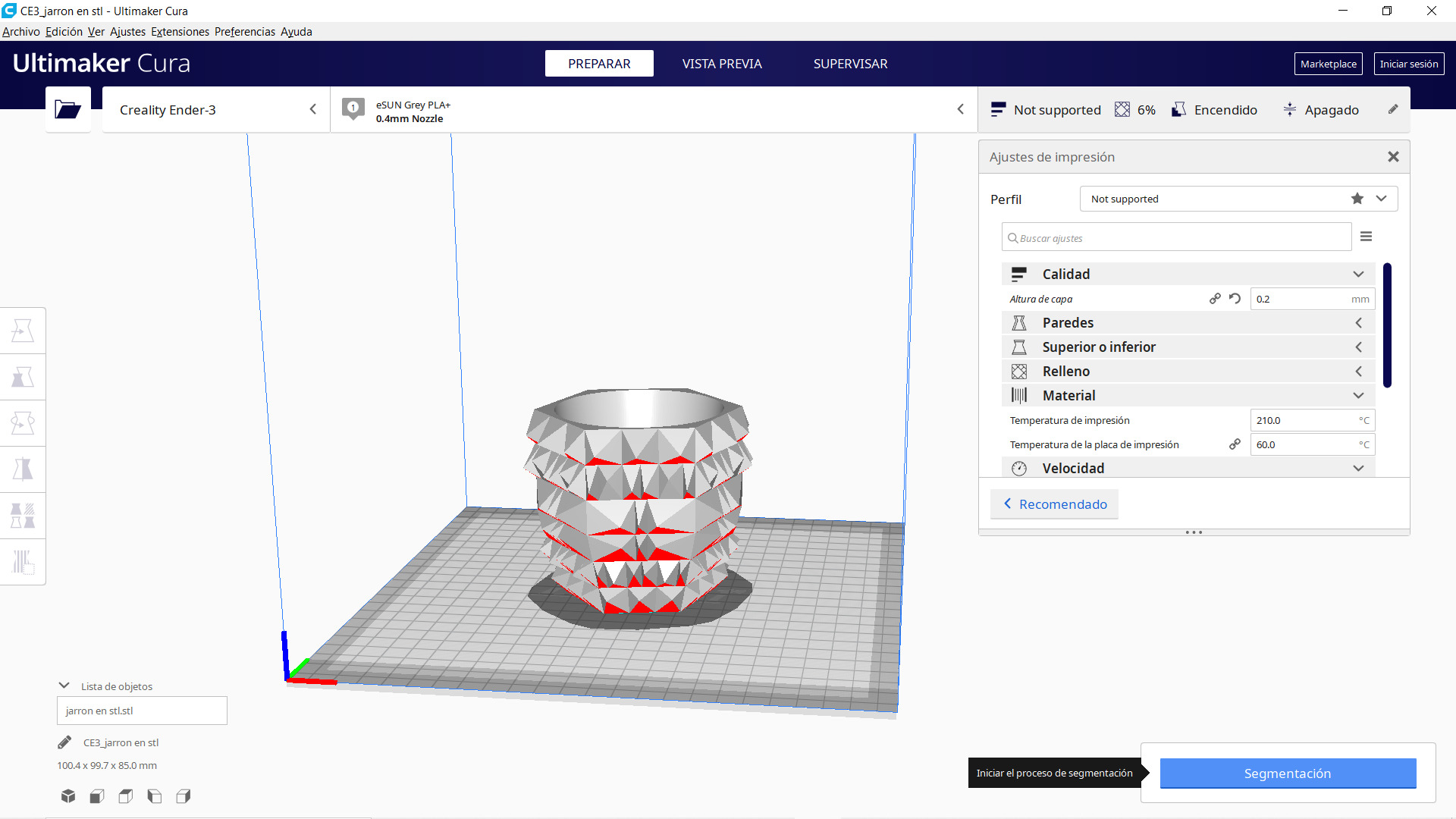
El programa una vez hecho esto nos arroja el tiempo de impresión y la cantidad de filamente en gramos que utilizaremos, este tiempo puede variar respecto al Nozzle que usemos y ajustes como los hechos anterioremente como la altura de capa y el relleno o la velocidad de impresión.
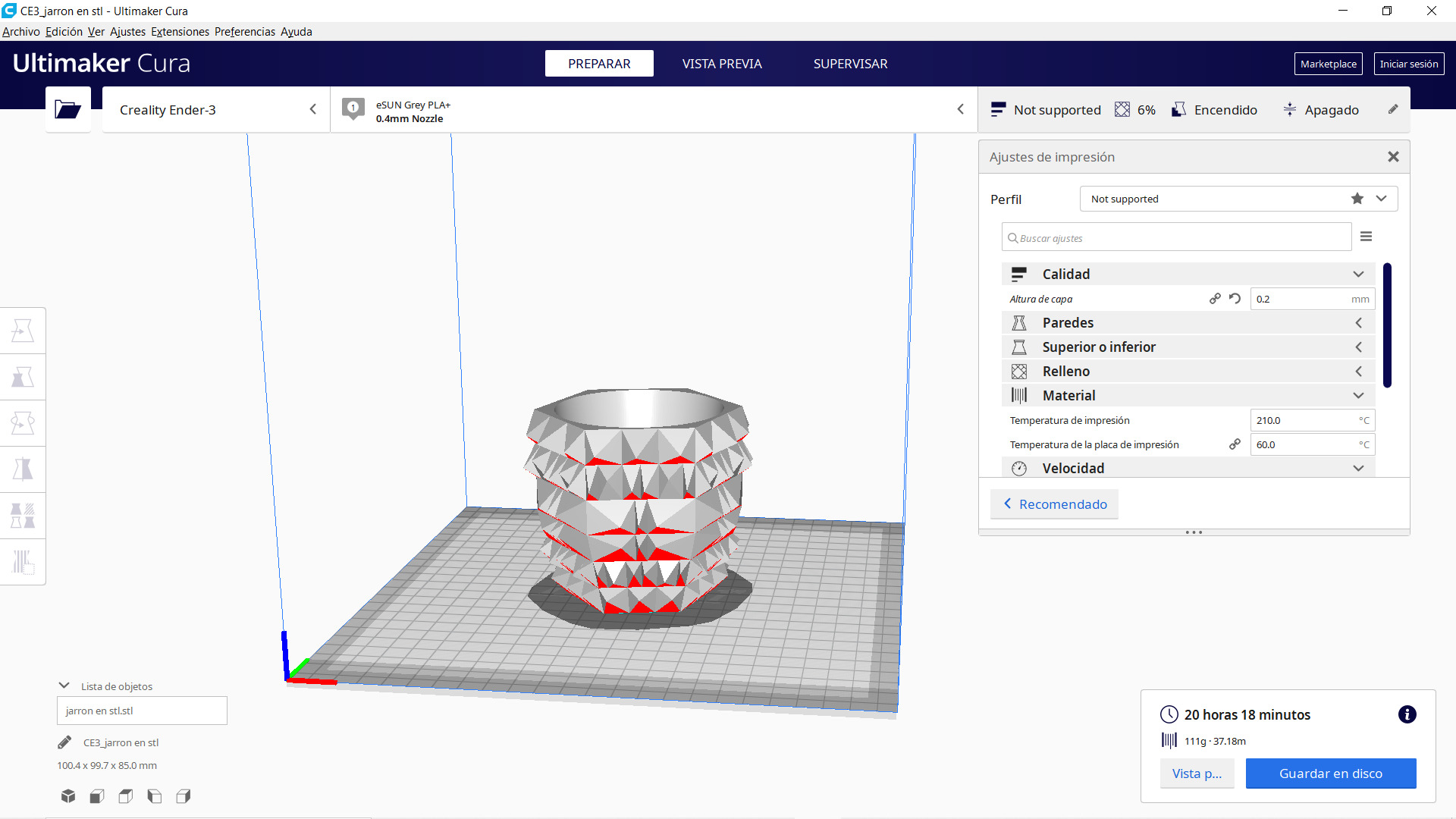
Tambien con el slider de el lado derecho, podemos ver el proceso de impresión de inicio a fin, ademas de apreciar los soportes y como se realiza en realidad esta pieza.
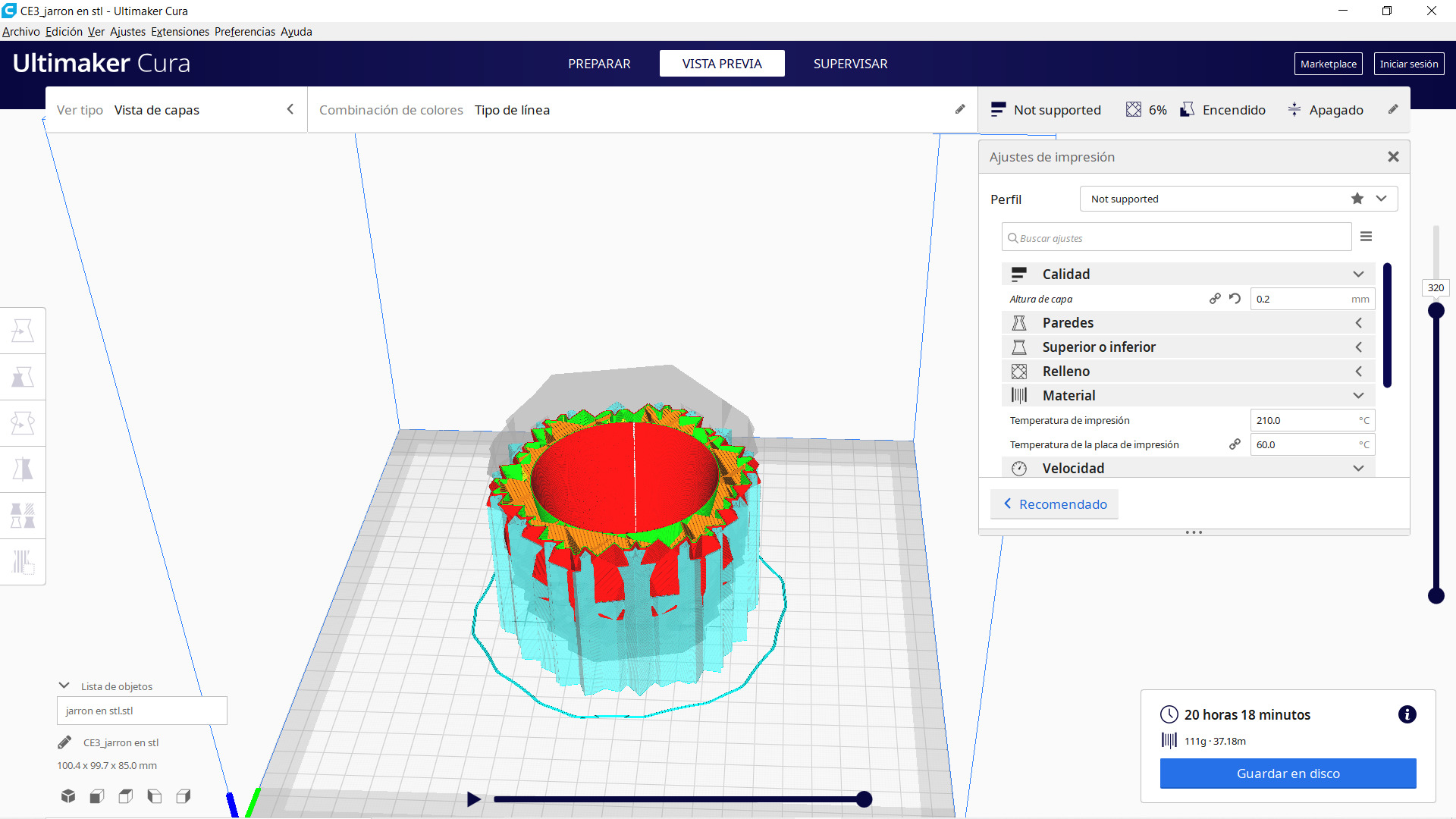
Optimización del Noozle en Impresoras FDM
Los Nozzles tienen medidas desde 0,2 a 1.0 mm, los cuales implican que uno desde un cierto punto arriesga calidad por menos tiempo de impresión y viceversa uno prioriza calidad por mayor tiempo de impresión, este punto de inflexión va de 0,4, o sea de 0,4 a 0,2 nosotros estamos buscando y obteniendo más calidad y más demora en el proceso de fabricación, por ende al contrario si vamos hacia arriba, de 0,5 a 1.0 mm arriesgas calidad y menos tiempo de impresión.
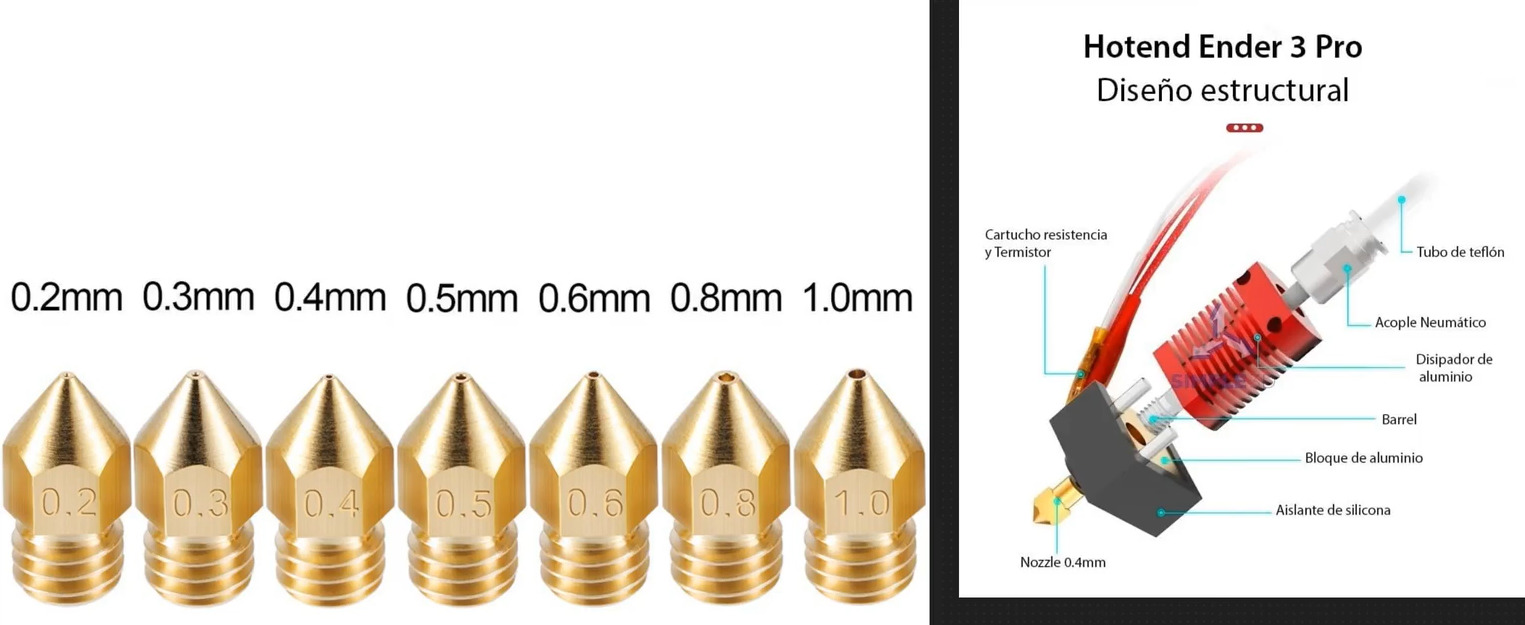
Impresión en SLA
Impresión en SLA con Preform de Formlab
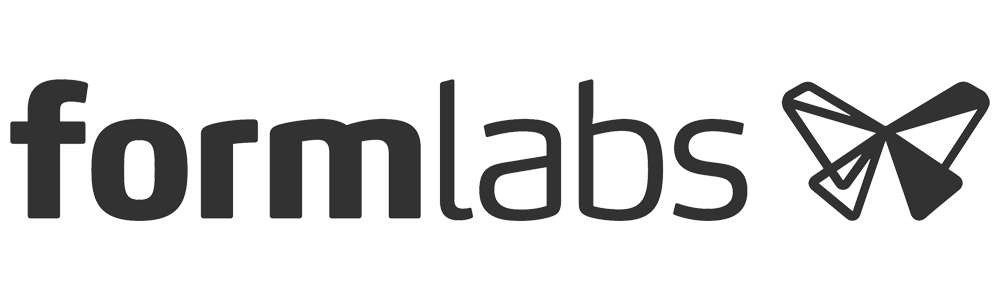
PreForm es un software gratuito que utiliza cálculos avanzados y patentados para generar soportes y optimizar los ajustes de impresión en cada pieza impresa.
Link de descarga: https://formlabs.com/software/
Modo de uso Preform
Paso 1
Partimos abriendo el programa una vez descargado y nos iremos a las esquina superior derecha donde dice el tipo de impresora, en este caso una Form 3, para modificar y setear de forma rápida a que calidad queremos imprimir, que tipo de impresora usar y detalles como el color de nuestro material. En nuestro caso usaremos la misma que viene por defecto y setearemos el grosor de capa a la mitad, es decir 50 micrones ó 0,05 mm.
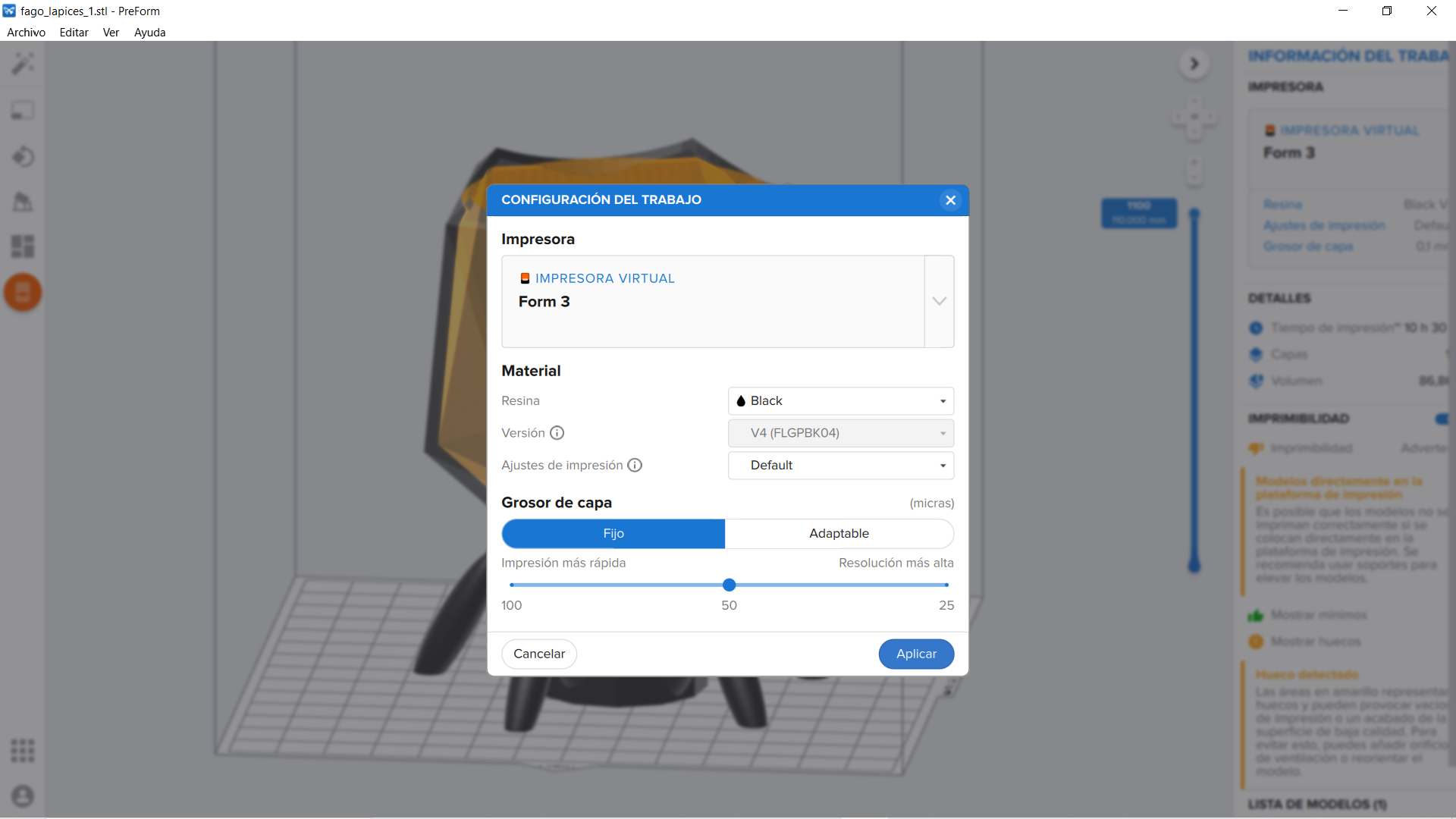
Paso 2
Luego importaremos un modelo en STL al programa el cual ven en pantalla, para pasar a la generación de soportes que esta en el costado izquierdo del programa como pueden ver, apretaremos generar automáticamente todo. El programa tardara un tiempo dependiendo del tamaño de nuestro archivo en términos de dimensiones y tambien de la cantidad de soportes que se deba usar.
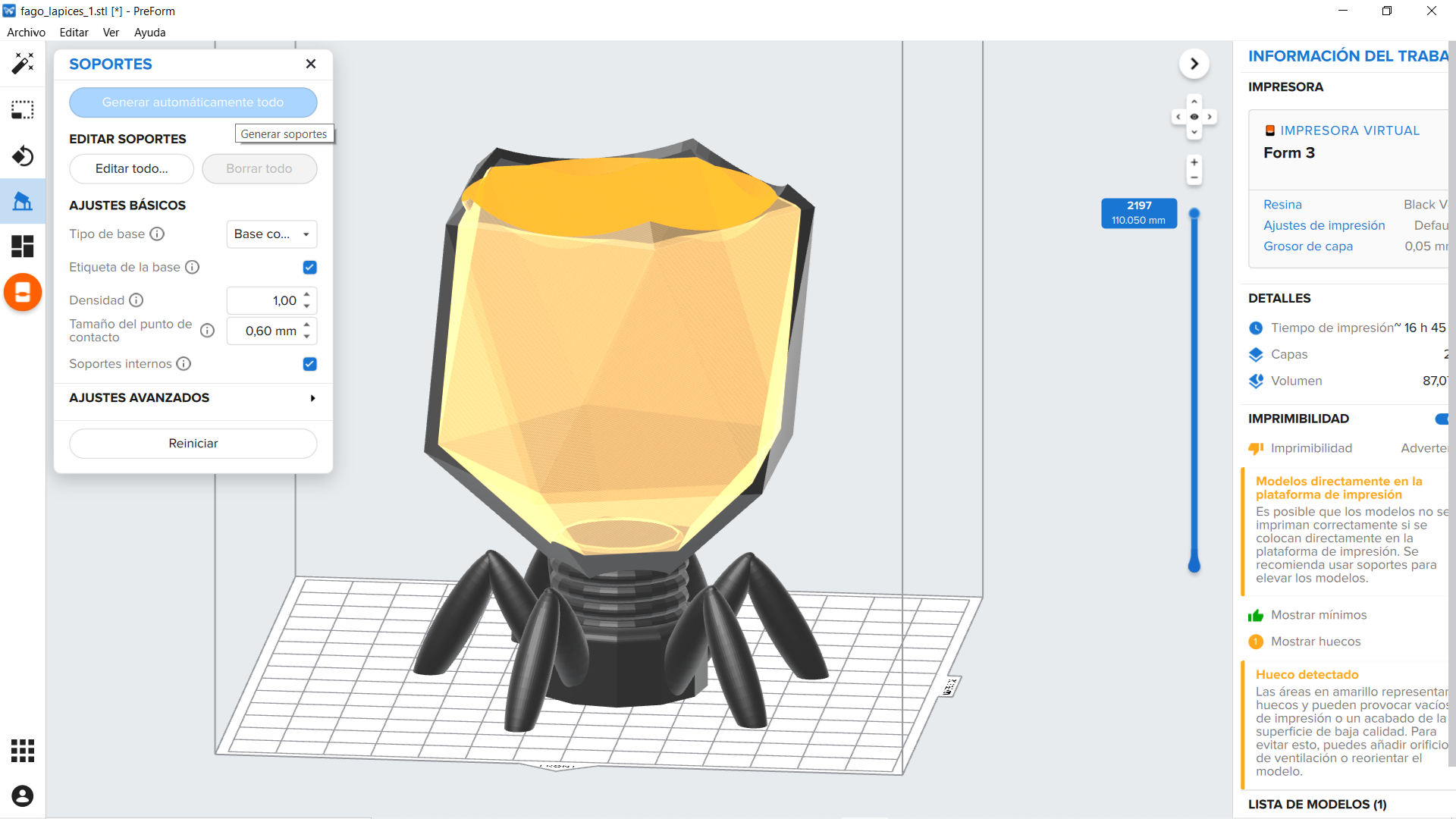
En este caso yo importe un objeto que descargue de thingiverse, el cual venía algo defectuoso, este modelo lo use solo para explicar el uso y mostrar que si tenemos ciertas advertencias en nuestro programa, no nos conviene imprimir. Aquí ya pueden ver como queda la pieza con soportes.
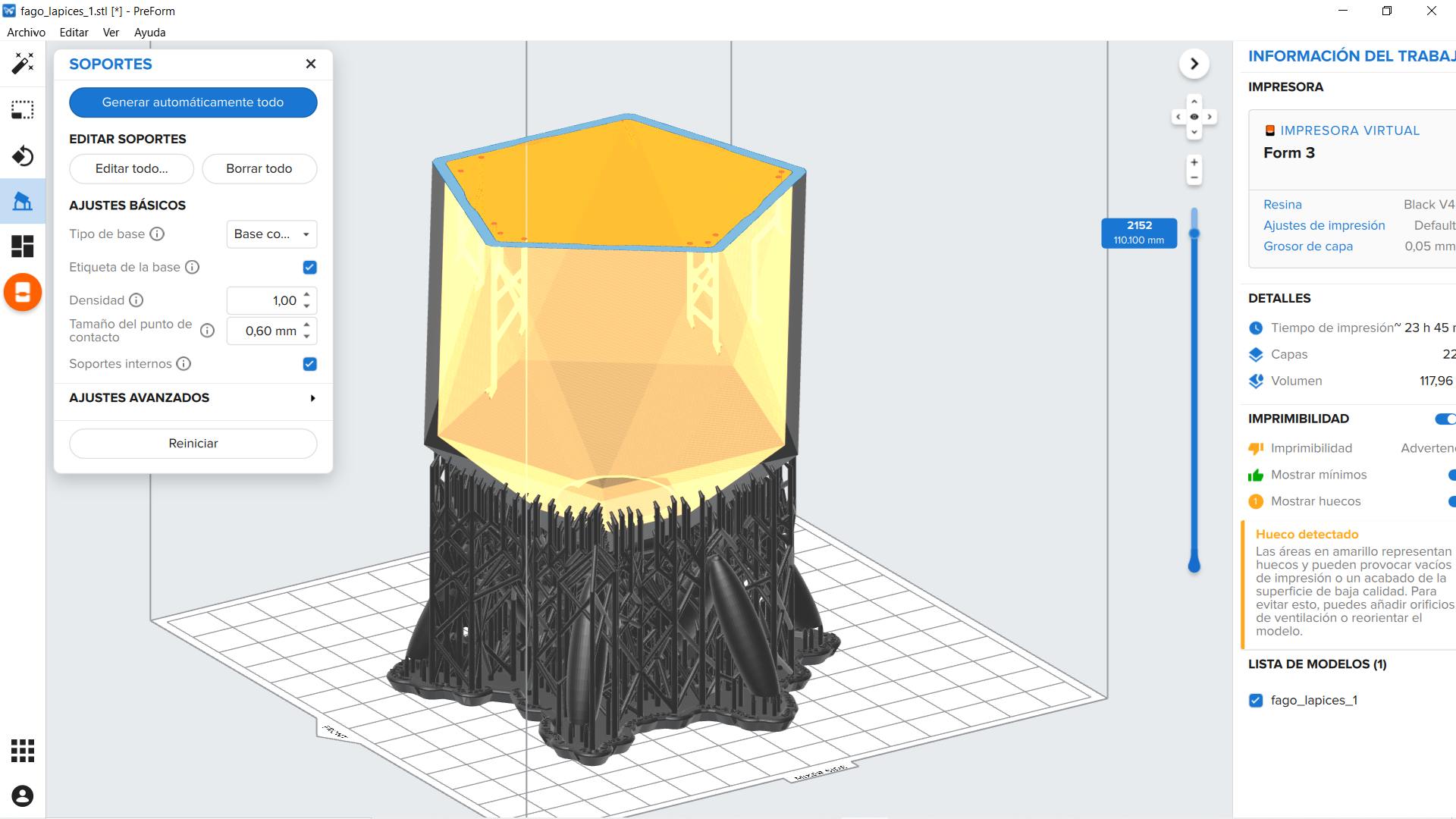

Como les mencionaba antes, si se fijan en el costado inferior derecho, nos aparece información al momento de generarse los soportes que nos indican si hay errores en nuestro modelo y si realmente se podrá imprimir un objeto en particular. Así como pueden ver, la pieza no es imprimible, dado que nos da una advertencia y ademas posee huecos. En estos caso tienes 2 opciones, reparar la pieza en otro programa o desechar ese modelo.
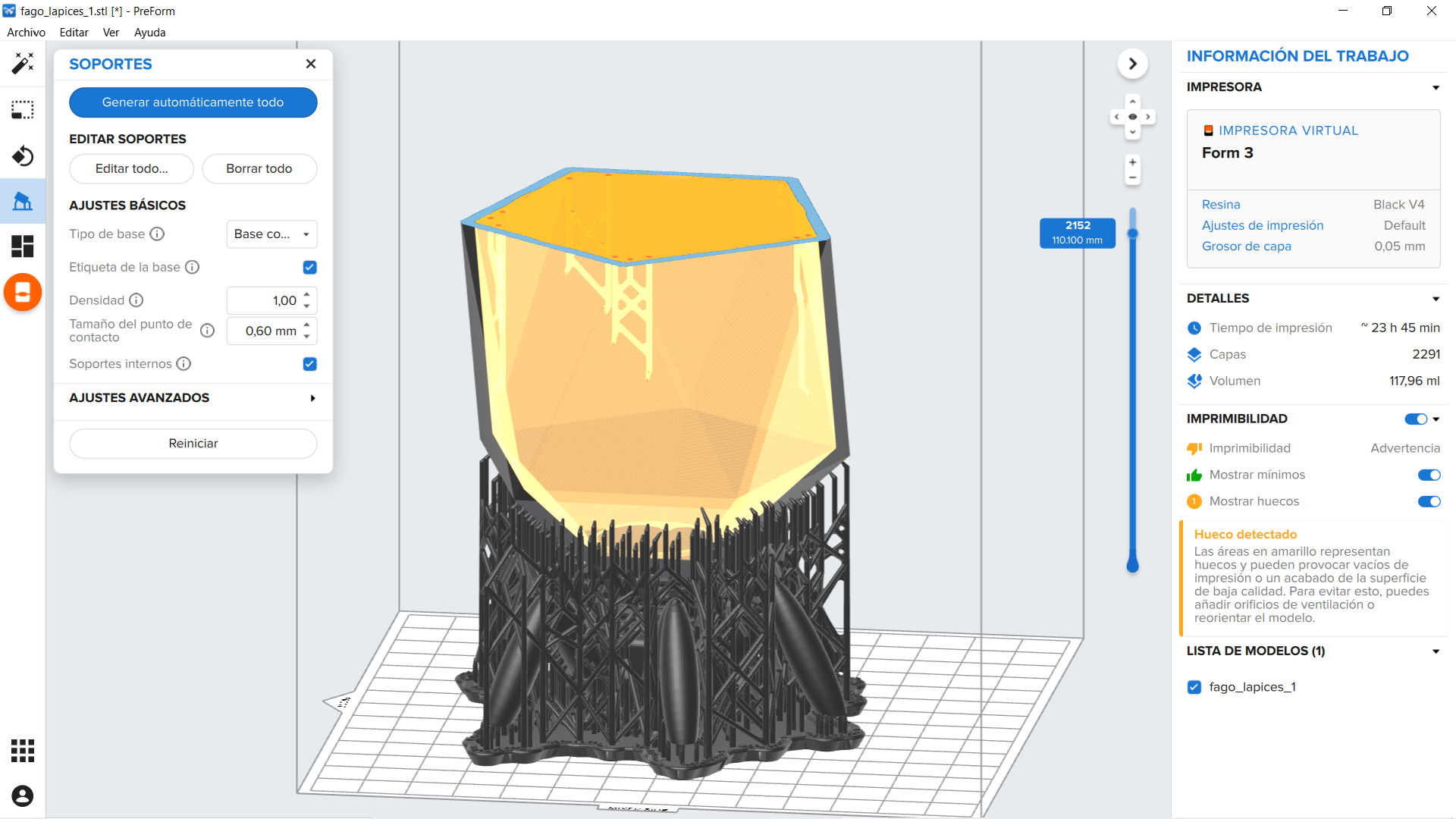
Paso 3
Por ultimo y no menos importante, cuando apretan en soportes, una vez hecho nuestros soportes automáticos, podemos apretar en editar, esto se utiliza dado que si bien es muy exacto el sistema que ofrece Preform automático, puede tener ciertas fallas o generar más soportes de los que necesita un objeto en concreto, por ende como pueden ver, tu puedes seleccionar los puntos donde queda cada soporte y eleminarlo o simplemente correrlo a otro punto, esto queda a criterio de uno, pero si es importante recalcar que con estos ajustes uno puede ahorrar mucho material innecesario.